
2023.05.29
お悩み解決
IPS & VA徹底比較!画面が白っぽく感じるときの対処法も
PixioJapan
こんにちは!Pixioスタッフの池水です。
以前、モニターのパネルの種類に関する記事を投稿しましたが、今回はその中でもご質問をいただくことの多いVAパネルとIPSパネルの違いについて比較していきます。
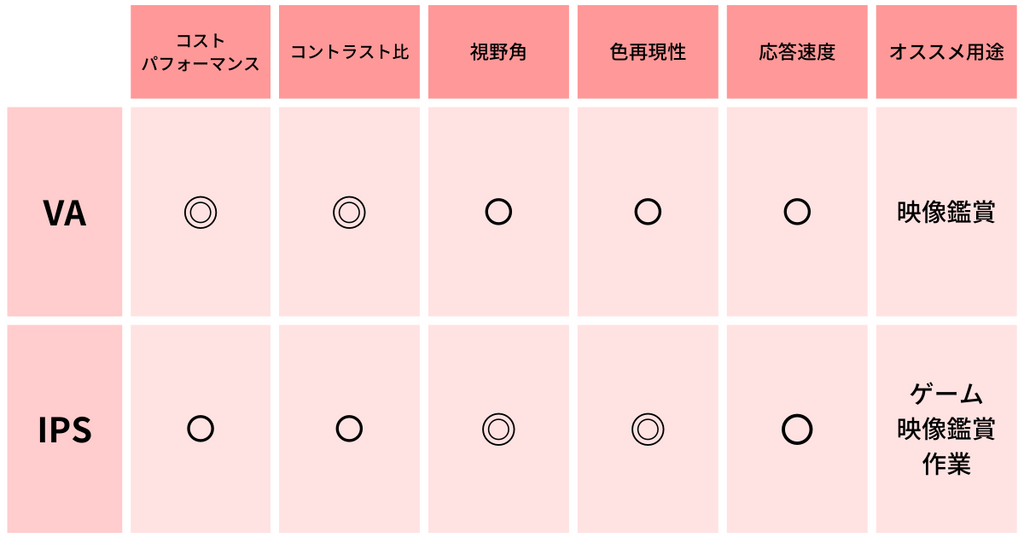
VAパネル
メリット
- IPSパネルより安価な場合が多く、コストパフォーマンスが高い
- コントラスト比が高く、黒色の再現度が高いのでメリハリのある映像を表示することが出来る
- 視野角が比較的広く、少し横から見ても正面から見た時と同じ色合いと品質で目に映る
デメリット
- 色の再現性がそれほど高くないので、IPSパネルと比較すると色表現に物足りなさを感じる場合がある
- IPSパネルと比較すると視野角がやや狭い。角度をつけるほど白っぽく目に映る
- IPSパネルと比較すると画面の黒色以外の箇所がやや白く目に映る
IPSパネル
メリット
- VAパネルと比較すると更に視野角が広く、モニターを正面以外から見ても、正面から見た時と同じ色合いと品質で目に映る
- 色再現度が高く、鮮やかな色彩と、よりリアルに近い映像・画像を表示することができる
- 応答速度がVAパネルよりも速い製品が多い
デメリット
- VAパネルと比較するとコストがやや高くなる
- パネルの特性上、画面全体がやや白っぽくなる。特に黒色が白っぽくなりやすい
画面が白っぽいと感じた際の対処法
IPS・VAパネルについては、共通して「画面が白っぽく感じるが、どうしたらいいか?」というご質問をよくいただきます。そこで今回は、画面が白っぽく感じた際に白っぽさを改善することが出来る対処法を紹介していきたいと思います!
ゲーミングPCなど、Nvidia製のグラフィックボードを使用している場合
白飛び・黒つぶれを調整
- デスクトップ上の何もない場所を右クリックし、「その他のオプションを表示」⇒「NVIDIA コントロールパネル」を開く

- 「ディスプレイ」→「デスクトップカラー設定の調整」を選択
- 「カラー設定方法の選択」→「Nvidiaの設定を使用する」を選択
- ガンマの値を好みに調整して適用(ガンマを調整することで輝度を変えることが可能。基本的に数値が低ければ暗く、高ければ明るく感じる)

デジタルバイブランス
- デスクトップ上の何もない場所を右クリックし、「その他のオプションを表示」⇒「NVIDIA コントロールパネル」を開く
- 「ディスプレイ」→「デスクトップカラー設定の調整」を選択
- 「デジタルバイブランス」を好みに変更して適用(デジタルバイブランスでは”色味”の調整が可能。色の濃淡を変えることで見え方を調整できる)

コンソール機器を使用している場合
- 各コンソール機器の設定のグラフィック・画面関連の設定で明るさなどを調整する
- ゲームタイトルによってはゲーム内のメニューでガンマ値の調整などが可能
最後に
今回はVAパネルとIPSパネルの特性の徹底比較と、画面が白っぽく感じてしまった際の対処法の解説をさせていただきました。少しでもお役に立てたなら幸いです!
もしわからないことなどがあれば、お気軽にコメント欄にて質問してください。
では次の記事でお会いしましょう!